Move excel sheets to new excel file with one click!
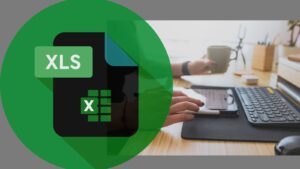
In Excel, moving a worksheet to a new workbook can be a repetitive and error-prone task. What if you had an add-in that could automate this process? For professionals working in Excel, certain tasks can become repetitive and prone to errors, especially when they involve copying or moving data between workbooks. This excel add in is a simple answer to a very common question : How to move excel sheet to another workbook?
This article discusses an Excel add-in designed to address these challenges, detailing its utility, installation, and usage and is completely free to use:
What does the Add-In do?
The add-in allows you to move excel sheet to another workbook from your current Excel file and create a new, separate Excel file with it. The new file is then saved in the same location where your original Excel file is stored.
This process is automated, so you don’t have to manually copy, paste, or move worksheets, reducing the risk of errors and saving you time. The key features of the add-in include:
- Automatic Worksheet Movement: Moves the selected worksheet to a new workbook and saves it to the same folder as the original file or on the desktop.
- Error Handling: Prevents common errors like overwriting files and offers simple messages to guide you through the process.
Why this Add-In matters?
- Time-Saving: Automates a repetitive task, saving time and reducing manual work.
- Error Handling: Prevents common mistakes, providing a smoother experience.
- Easy to Use: Once installed, it’s as simple as clicking a button.
- Created with help of AI.
How to add the Add-In to Excel?
- Open Excel and go to Developer > Excel Add-Ins.
- Click Browse, find your add-in, and select it.
- Ensure the add-in is checked in the list, then click OK.
Add a Button to the Ribbon:
- Go to File > Options > Customize Ribbon.
- Add a new group to a ribbon tab (e.g., Home).
- Select “Macros” from “Choose commands from” and add your macro to the custom group.
- Rename the button for clarity (e.g., “Move Sheet”).
With this Free Excel add-in, moving worksheets to new workbooks becomes straightforward and error-free. By automating this process and handling common errors, you can streamline your Excel workflow, making data management more efficient and reliable. This is bestautomated tool to move excel sheet to another workbook.
Download this free add-in here