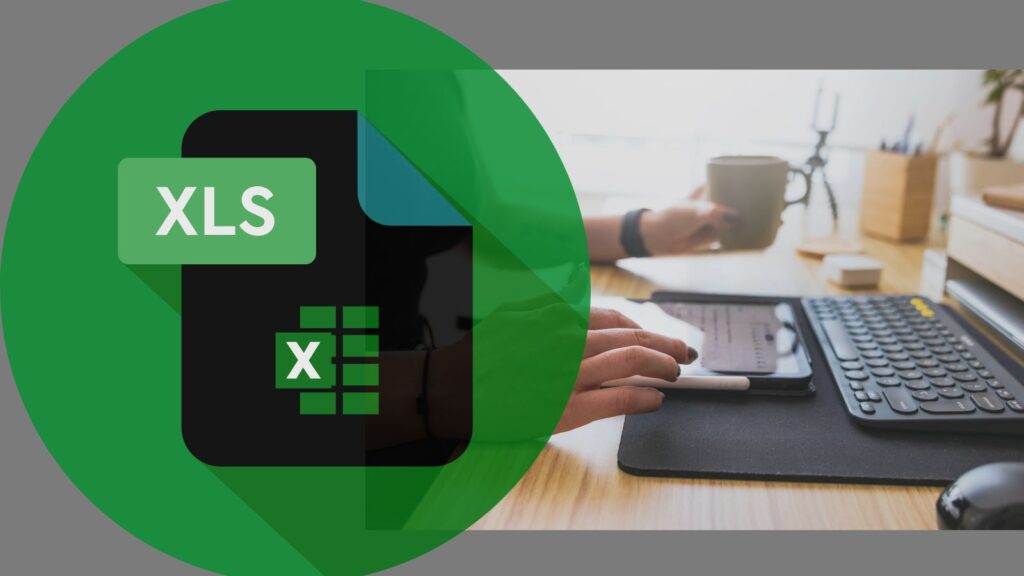How to Add an Index Sheet with Hyperlinks in Excel Using VBA

If you’ve ever worked with an Excel workbook that has multiple sheets, you know how difficult it can be to quickly navigate between them. Especially when you have lots of sheets and you need to move between them frequently, scrolling through the tabs can become quite a boring.
In this post, I’ll show you how to create a easy Index sheet in Excel that has clickable hyperlinks to each sheet in your workbook. With just a click on the sheet name, you’ll instantly jump to that sheet—no more scrolling! This free excel addin can be best productivity tool for tax professionals.
You don’t need to be an expert in Excel to do this. All it takes is a little VBA (Visual Basic for Applications) code. VBA is just a way to automate tasks in Excel, and I’ll guide you through the process step by step. Let’s get started!
VBA Code to add index table in Excel:
What Does This Code Do?
This code will automatically create an Index sheet in your workbook, which contains clickable links to every other sheet. Here’s how it works:
- Creates the Index Sheet: The code first checks if there’s already a sheet named “Index.” If it exists, it clears the content. If it doesn’t, it creates a new one.
- Adds Hyperlinks to Each Sheet: The macro loops through all sheets in the workbook (except the Index sheet) and adds a hyperlink for each one in the Index sheet. When you click on a hyperlink, you’ll be taken directly to the corresponding sheet.
- “Return to Index” Links: On each sheet, if cell A1 is empty, it adds a “Return to Index” link. If there’s text in A1, it uses that text for the hyperlink.
- Formats the Index Sheet: Finally, it formats the Index sheet, making sure the hyperlinks fit well within the column.
Step-by-step guide to creating an Index Sheet in excel with VBA
- Open your Excel workbook, then, press Alt+F11 to open the VBA editor.
- In the VBA editor, click Insert > Module to add a new module where you can paste the VBA code.
- Copy the given VBA code and paste it into the module. Close the VBA editor.
- Go back to your Excel workbook. Press Alt+F8 to open the Macro dialog box. Select the macro and press Run.
Why is this code useful?
- Save Time: With an Index sheet, you can quickly jump to any sheet in your workbook without scrolling through tabs or hunting for the right sheet name.
- Keep Things Organized: Especially if you have a large workbook with lots of sheets, an Index sheet helps keep everything neat and easy to navigate.
- Return to Index: Having a “Return to Index” link on every sheet makes it even easier to get back to your Index quickly.
Pro Tip: Turn above code into an Excel Add-In for easy use across workbooks
You can turn the Index Sheet code into an Excel Add-In! That way, you don’t have to keep pasting the code into each workbook every time you want to use it. Once you create the add-in, you can use it in any workbook, and it’ll always be ready to go.
Once the add-in is installed, you can set up a shortcut or add a button to your ribbon so you can run it with just a click. This way, you don’t even have to copy paste the code every time.
If you wish this add in just comment below we will publish it here for the benefit of all.
Just check how it works
Disclaimer: This Excel add-in has been created with the intent to improve your workflow and automate specific tasks. However, by downloading and using this add-in, you agree that you do so at your own risk. We have taken care to ensure the add-in works correctly, but there is always a possibility of unexpected errors, data loss, or file corruption. We cannot be held responsible for any damages or issues arising from the use of this add-in. Before using the add-in, ensure your data is backed up and always exercise caution when automating tasks in Excel.
-Index with hyperlinks in Excel with VBA